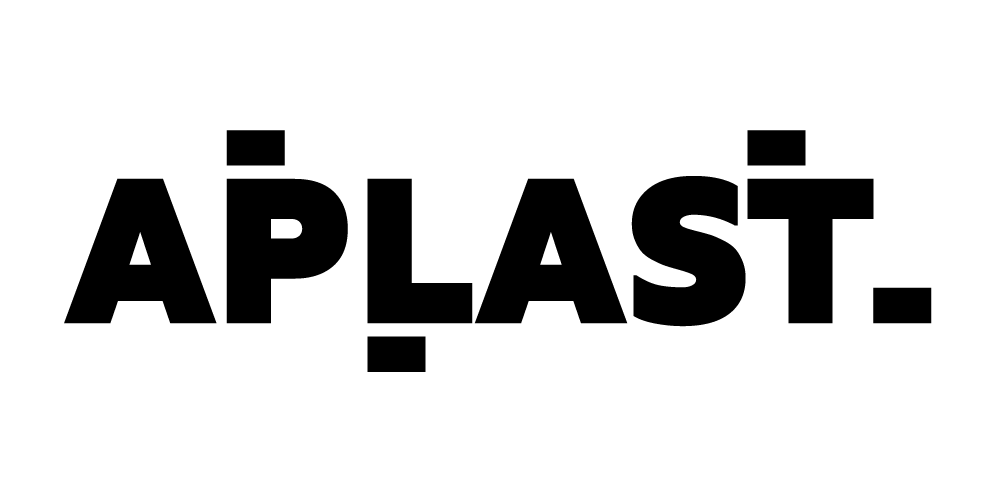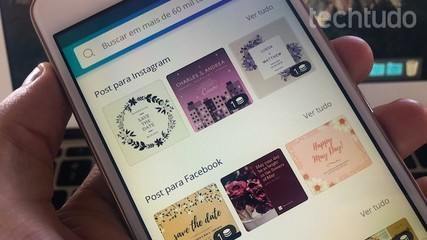As bolinhas laranja e verde no iPhone (iOS) fazem parte de um recurso de segurança lançado pela Apple em 2020, com a atualização do iOS 14. aplicativos e uma política anti-rastreamento mais forte. Após a atualização do iOS 14, os usuários começaram a notar os indicadores coloridos na barra de status do iPhone (iOS), e o recurso intriga muitos até hoje.
- iPhone: 5 truques de captura de tela do iOS que poucas pessoas conhecem
- iOS 16: 5 funções que chegarão ao seu iPhone em 2022
Os pontos verde e laranja aparecem apenas para informar que um aplicativo instalado no dispositivo está usando a câmera ou o microfone do dispositivo. Como fazem parte de uma medida de segurança, não é possível removê-los, mas usuários que tenham dificuldade em distinguir cores podem personalizar os indicadores. Nas próximas linhas, entenda o significado dos pontos verde e laranja no iPhone (iOS) e como alterá-los.
O que é o ponto laranja no iPhone? Quando ela aparece?
O ponto laranja que aparece na barra de status do iPhone (iOS) é um indicador usado para mostrar que um aplicativo instalado no dispositivo está usando o microfone do dispositivo. A ferramenta é uma medida de segurança que foi lançada pela Apple com a atualização do iOS 14 em 2020. O sistema operacional introduziu uma série de recursos com foco na privacidade, incluindo a política antirastreamento, que foi fortemente criticada pelo Facebook na época. .
O ponto laranja aparecerá no iPhone (iOS) sempre que o usuário estiver usando um aplicativo que precise usar o microfone para funcionar. Isso acontece, por exemplo, ao enviar um áudio no WhatsApp ou ao fazer uma ligação.
E a bola verde? Para que serve?
Assim como a bola laranja, o indicador verde também tem um significado. Quando aparece na barra de status, significa que um aplicativo instalado no iPhone (iOS) está acessando a câmera do aparelho, ou a câmera e o microfone ao mesmo tempo. Portanto, o ponto verde ficará visível, entre outras circunstâncias, sempre que o usuário tirar fotos, gravar vídeos ou realizar uma chamada de vídeo com amigos e familiares por meio do iPhone (iOS).
Existe uma maneira de desativar as bolhas?
Não é possível desabilitar os indicadores porque eles fazem parte de um recurso de privacidade móvel. As ferramentas funcionam como medida de segurança, pois, por meio delas, é possível saber quando um aplicativo está acessando esses recursos do dispositivo – o que é útil para evitar que aplicativos espiões ou programas maliciosos passem despercebidos por muito tempo, por exemplo.
As pessoas que têm dificuldade em ver as cores, no entanto, podem alterar o formato da bola laranja para transformá-la em um quadrado, o que facilita a diferenciação entre os indicadores. Para isso, acesse o Definições e toque em “Acessibilidade”. então vá para “Tamanho da tela e do texto” e ative o interruptor ao lado “Diferenciar sem cor”.
Como descobrir qual aplicativo teve acesso à câmera ou microfone?
É fácil descobrir quais aplicativos acessaram o microfone ou a câmera do seu iPhone recentemente. Para fazer isso, quando os pontos verdes ou laranja aparecerem na barra de status, toque neles e deslize para baixo para abrir o Centro de Controle. Lá, você pode verificar indicadores que mostram quais ferramentas foram usadas pelos aplicativos recentemente.
Assim, se você fez uma chamada de voz recentemente, o ícone com um microfone laranja aparecerá ao lado de “Telefone”, por exemplo. Se você postar um vídeo no Instagram Stories, o ícone verde da câmera aparecerá ao lado de “Instagram”.
Como revogar o acesso à câmera e ao microfone?
Se você notar alguma atividade estranha nos aplicativos ou perceber que os indicadores estão aparecendo com frequência para determinados aplicativos quando eles estão sendo executados em segundo plano, você pode revogar o acesso à câmera e ao microfone do dispositivo.
Para isso, acesse o Definições do iPhone e toque em “Privacidade e segurança”. Em seguida, toque nas guias “MICROFONE” e “Câmera” para verificar os aplicativos que têm permissão para os recursos. Para revogar o acesso, basta desativar a opção ao lado do aplicativo suspeito.
com informações de maçã, LifeWire, Business Insider, 9to5Mac, Forbes e Dispositivos convergentes
Veja também: 5 recursos do iOS 16 que você precisa conhecer