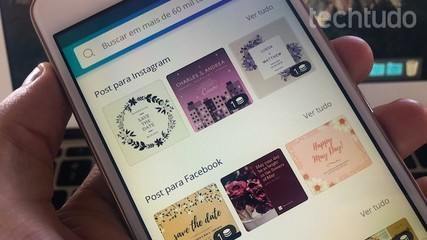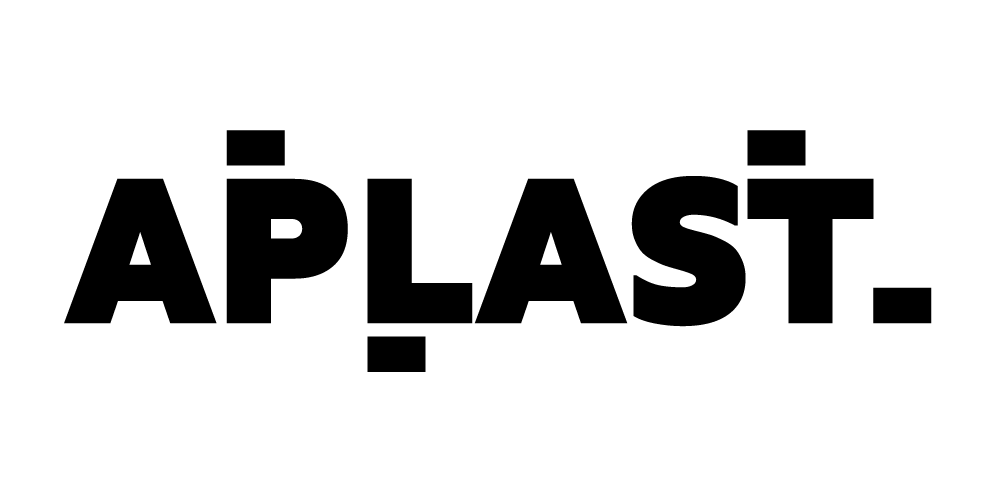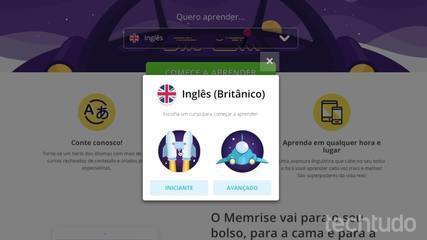Você pode editar PDF online gratuitamente usando o site da Sedja. A ferramenta permite inserir imagens, caixas de texto, itálico, símbolos e assinaturas em documentos de forma simples. Todos os elementos mencionados podem ter suas cores e formatos alterados, além de ter a opção de apagar fragmentos ou trechos de sua preferência. Ao final do processo, ainda é possível baixar o arquivo em formato PDF automaticamente. Confira no tutorial Armário para Vestiário Blog abaixo como editar um arquivo PDF gratuitamente com o Sejda.
- Leitor de PDF para PC: cinco programas para ler documentos no Windows
? Qual é o melhor editor de imagens gratuito? Comente no Fórum do Armário para Vestiário Blog
Como editar PDF grátis com Sejda
Passo 1. Para editar um PDF gratuitamente, acesse o site da Sedja (https://www.sejda.com/en/) e clique em “Editar um documento PDF — é grátis”;
Etapa 2. Nesta etapa, você precisa escolher qual arquivo abrir: um arquivo existente em seu computador ou um arquivo em branco. Neste exemplo, escolhemos a primeira opção. Para isso, basta clicar em “Carregar arquivo PDF”;
Passo 3. Escolha o arquivo PDF que deseja editar e clique em “Abrir”;
Etapa 4. Para editar o documento PDF, use as ferramentas marcadas na caixa destacada. É possível adicionar caixa de texto, links, imagens, assinaturas, anotações e símbolos, além de alterar a fonte e deletar informações;
Etapa 5. Exclua os fragmentos de PDF clicando em “Whiteout” e selecionando a seção desejada com o mouse. Uma caixa branca será criada e o texto será coberto por ela. Também é possível escolher o tamanho da borda, preencher a cor e copiar a figura;
Etapa 6. Clique em “Anotar” para sublinhar, sublinhar ou anotar o PDF editável. Escolha a cor da marcação e clique com o mouse na seção que deseja destacar;
Etapa 7. Clique em “Formas” para adicionar um destaque retangular ou circular ao texto. Escolha também a cor desejada para o formato;
Etapa 8. Insira uma assinatura personalizada no documento em “Assinar”. Você pode criá-lo clicando na opção “Nova Assinatura”;
Passo 9. Adicione imagens e mova-as pelo documento como desejar em “Imagens”. Você também pode arrastar as bordas para aumentar ou diminuir o tamanho da foto;
Passo 10. Insira formas como “cheque” ou círculos em seu documento na seção “Formulários”. Após escolher o formato, basta clicar no local do PDF onde deseja adicionar a imagem;
Passo 11. Adicione links de sites, telefone, e-mail ou uma página interna do documento na aba “Links”. Basta selecionar a palavra ou local no PDF onde deseja vincular as informações e especificar o destino no campo “Propriedades do link”;
Etapa 12. Para adicionar texto ao documento, clique em “Texto” e aponte para o local onde deseja criar uma caixa de texto. Escreva o que quiser e personalize a fonte e o tamanho da fonte;
Passo 13. Também é possível adicionar uma nova página ao PDF. Para isso, basta clicar em “Inserir página aqui”. Feitas as alterações, selecione “Aplicar alterações” para salvar a edição;
Passo 14. Por fim, clique em “Download” para baixar o PDF editado para o seu computador.
com informações de Sejda
Veja também: Canva: saiba tudo sobre o aplicativo de edição