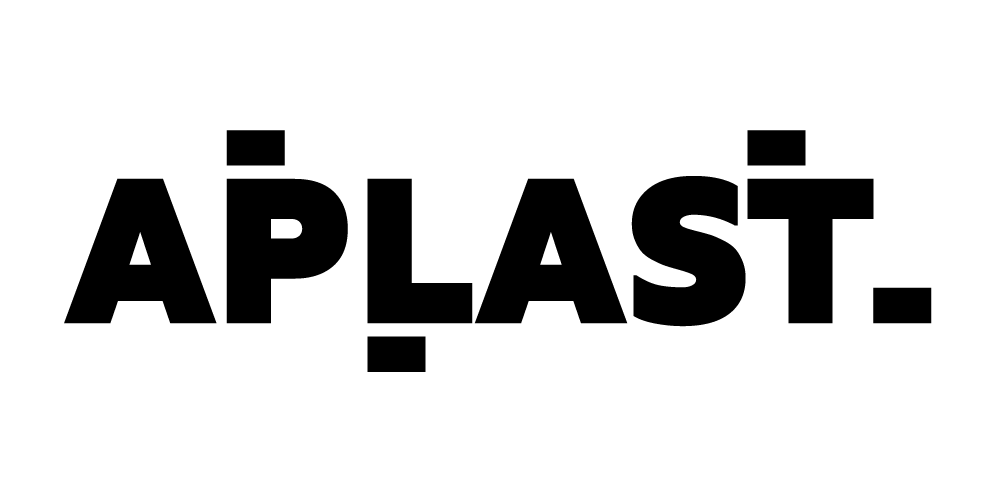Teclado de notebook ou PC não configurado pode ser um grande problema, principalmente quando o computador depende de uma senha para ligar. Consertar o teclado mal configurado é possível seguindo um passo a passo simples. Se você não configurou o teclado corretamente, ou se por algum motivo ele está dando erro, o TechAll mostra neste tutorial como corrigir o teclado mal configurado e fazer login no Windows 10, Windows 8 ou Windows 7. Com as dicas a seguir, você pode acessar as configurações do sistema e corrigir o layout do teclado. Confira passo a passo.
? Teclado trocou letra por número? Veja como resolver chaves mal configuradas
Como desativar a tecla “Fn” no teclado do laptop? Confira no Fórum do Armário para Vestiário Blog
como fazer login
Se sua conta tiver uma senha, talvez você não consiga fazer login no Windows para executar a configuração do teclado. Para contornar esse problema, você pode selecionar o layout de teclado correto ou usar o teclado virtual. Se você já conseguiu acessar sua conta de usuário, vá para a etapa 11.
Como corrigir teclado mal configurado no Windows 10
Etapa 1. Clique no botão à esquerda do ícone de rede na tela de login do Windows 10 para alterar o layout do teclado. Em seguida, tente digitar sua senha novamente;
Passo 2. Caso não tenha conseguido logar, a solução é usar o teclado virtual. Para isso, clique no ícone de acessibilidade, à direita do ícone de rede, e clique em “Teclado Virtual”;
Passo 3. Agora, clique no campo senha e use o mouse para clicar nas teclas e digite a senha;
Como corrigir teclado mal configurado no Windows 8
Etapa 4. No Windows 8, o botão para selecionar o layout do teclado na tela de login fica à esquerda do botão para desligar o computador. Clique nele, escolha o layout desejado e tente acessar sua conta;
Passo 5. Se ainda não entendeu, use o teclado virtual. Para abri-lo, clique no ícone de acessibilidade no canto inferior esquerdo da tela. No menu que aparece, clique em “Teclado Virtual”;
Passo 6. Analogamente, clique no campo senha e use o mouse para clicar nas teclas e digite a senha;
Como corrigir teclado mal configurado no Windows 7
Passo 7. Clique no botão localizado no canto superior esquerdo da tela para alterar o layout do teclado. Em seguida, digite novamente sua senha e tente acessar sua conta;
Passo 8. Caso não consiga, clique no botão acessibilidade, no canto inferior esquerdo da tela, para ativar o teclado virtual;
Passo 9. Na janela de opções de acessibilidade, marque a opção “Digitar sem teclado (teclado virtual)” e clique em “OK”;
Passo 10. Com o teclado virtual ativado, clique no campo senha e use o mouse para clicar nas teclas e digite a senha;
Como configurar o teclado do Windows
Etapa 11. Depois de fazer login na sua conta do Windows, você deve configurar o layout correto para o seu teclado. Para isso, confira como realizar o procedimento no Windows 10, Windows 8 e Windows 7. Clique nos links para acessar a dica específica para a versão do seu sistema operacional;
- Como ajustar o teclado do Windows 10 para o português ABNT
- Como alterar o layout do teclado no Windows 8
- Como configurar o teclado do Windows 7 e alterar o idioma
Passo 12. Após ajustar o layout do teclado, abra qualquer aplicativo de texto, como o Bloco de Notas, e faça testes para verificar se as teclas estão funcionando corretamente.
Preparar! Com essas dicas, você poderá fazer login na sua conta de usuário do Windows e configurar corretamente o layout do teclado.
Veja também: assista ao vídeo a seguir com dicas para solucionar os principais problemas de teclado de notebook