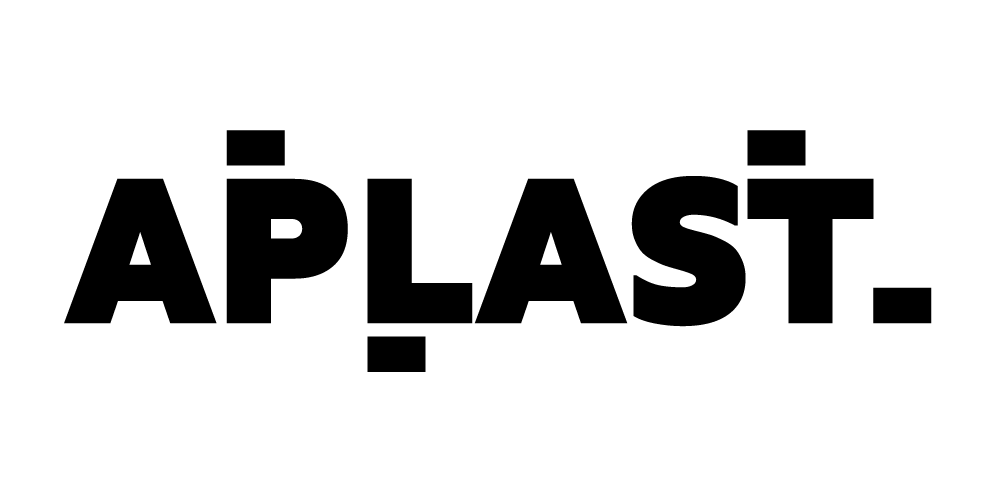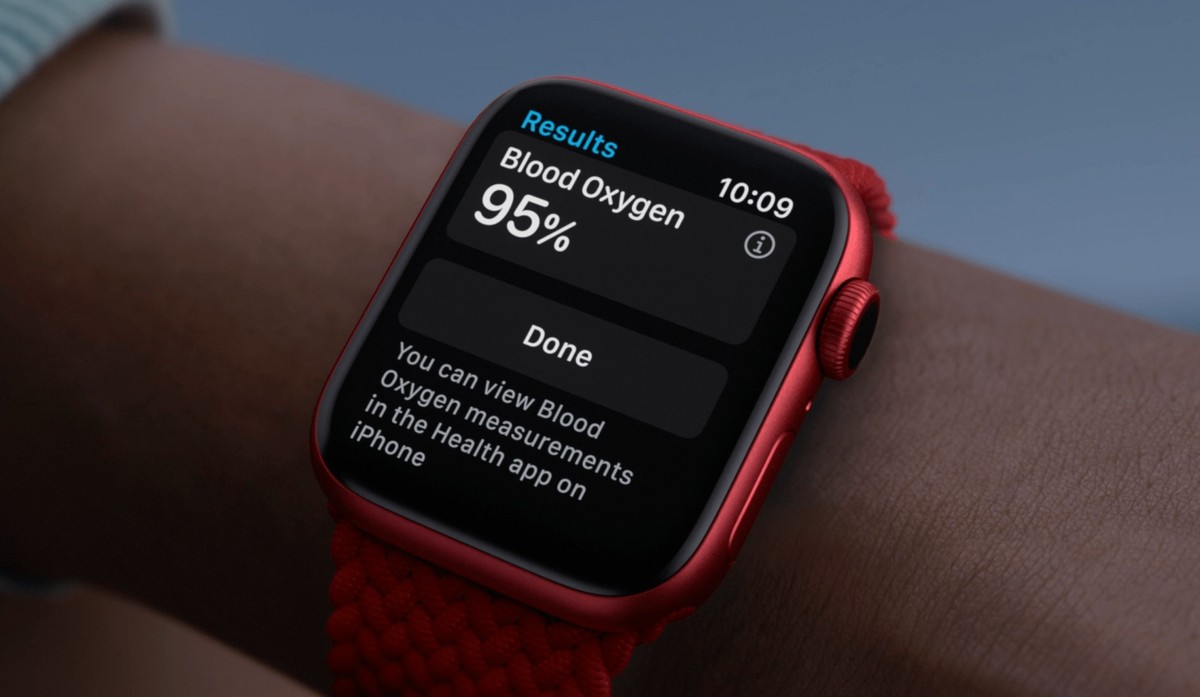Se o Bluetooth não funcionar e não encontrar dispositivos no PC ou notebook, algumas dicas podem ajudar a resolver esses erros no Windows. O Bluetooth é uma das conexões sem fio mais utilizadas para fones de ouvido, celulares, computadores, etc. Para parear, é necessário que os dispositivos estejam no mesmo ambiente, funcionando entre 10m e 15 metros de distância, dependendo da eletrônica. No entanto, muitos usuários de PCs com Windows 10 podem ter problemas ao usar o Bluetooth, com bugs de atualizações do sistema ou algumas alterações feitas involuntariamente durante o uso.
Se a conexão de dispositivos Bluetooth no PC não estiver funcionando, com falhas como “verificar status do rádio Bluetooth” ou erro de driver, existem algumas dicas para resolver o problema. O usuário pode atualizar o driver, verificar se a função está ativada e até permitir que o PC fique visível para outros dispositivos. Confira o passo a passo abaixo.
? Encurtador de link: veja como remover encurtador e veja URL original
Dúvidas sobre o Windows 10? Veja respostas e dicas no Fórum do Armário para Vestiário Blog.
1. Torne o Bluetooth visível para outros dispositivos
Etapa 1. No PC com Windows 10, clique no botão Menu Iniciar no canto esquerdo da tela. Em seguida, selecione o ícone “Configurações”;
Passo 2. Na tela “Configurações”, selecione o botão “Dispositivos”;
Passo 3. No menu à esquerda da tela, clique em “Bluetooth”. Certifique-se de que o interruptor está no modo “On” em azul. Isso significa que a conectividade está ativada no PC. Em seguida, toque em “Mais opções de Bluetooth”;
Etapa 4. Por fim, na guia “Opções”, marque a caixa ao lado de “Permitir que dispositivos Bluetooth encontrem este computador” na categoria “Descoberta”.
Confirme em “Aplicar”. Dessa forma, você encontrará o Bluetooth do PC ao emparelhá-lo no celular, por exemplo, mostrando a opção com o nome do computador.
2. Reconecte os dispositivos
Etapa 1. Se o dispositivo pareado parar de funcionar com Bluetooth no PC, uma maneira prática é remover o dispositivo e adicioná-lo novamente. Para isso, clique no menu Iniciar do Windows 10 e procure por “Painel de Controle”;
Passo 2. Toque na opção “Dispositivos e Impressoras”;
Etapa 3. Em seguida, localize o dispositivo adicionado via Bluetooth que está com problemas de emparelhamento. Clique com o botão direito do mouse no item e selecione “Remover dispositivo”.
Confirme com “Sim”. Agora é só conectar o aparelho novamente.
3. Atualize o driver (software)
Etapa 1. A atualização do software pode resolver alguns problemas com o Bluetooth, que pode não ser mais compatível com a versão do sistema em caso de atualizações do Windows.
Para isso, clique no menu Iniciar do computador e procure por “Gerenciador de Dispositivos” (essa opção também pode ser encontrada no Painel de Controle);
Etapa 2. Em seguida, localize o item “Bluetooth” e clique com o botão direito do mouse no indicador do software ou itens adicionados. Selecione “Propriedades”. Em seguida, na nova janela aberta, vá até a aba “Driver” e confirme “Atualizar Driver”;
Etapa 3. Clique em “Pesquisar automaticamente software de driver atualizado” ou “Procurar software de driver no meu computador”. Na busca automática, aparecerá se o driver Bluetooth já estiver atualizado. Caso contrário, haverá um arquivo para baixar a atualização e você precisará instalá-la da maneira tradicional no PC. Ao final do procedimento, reinicie o computador.
4. Verifique se o Bluetooth está ativado e funcionando
Etapa 1. No menu Iniciar do Windows 10, procure o recurso “Executar”. Quando a pequena janela abrir, digite o comando “services.msc” e confirme com “Ok”;
Etapa 2. O computador abrirá a tela “Serviços” no Windows 10. Procure a categoria “Bluetooth” na lista.
Na opção “Status”, veja se a conectividade está ativada ou “em execução”. Caso contrário, clique com o botão direito do mouse no item Bluetooth e confirme em “Iniciar”.
5. Use a Análise de Problemas do Windows 10
Etapa 1. Se você já tentou de tudo e não funcionou, o Windows 10 possui um recurso de análise automática de problemas do PC, caso seja um problema com o adaptador ou driver Bluetooth. Para fazer isso, toque no menu Iniciar e procure a ferramenta “Solução de problemas”;
Passo 2. Em seguida, vá até a opção “Hardware e Sons”;
Passo 3. Em seguida, selecione “Hardware and Devices”, caso não tenha a opção direta para Bluetooth. Confirme em “Next” na tela que se abre;
Etapa 4. Uma análise completa será feita para quaisquer erros, drivers ausentes, problemas físicos com adaptadores de hardware e muito mais. Ao final, basta seguir os passos para solucionar, caso o sistema encontre algum problema, em “Aplicar correção”.
Também é possível resolver os problemas com o Bluetooth do iPhone.
Veja também: assista ao vídeo a seguir sobre o alto-falante Bluetooth com cinco dicas para usá-lo melhor