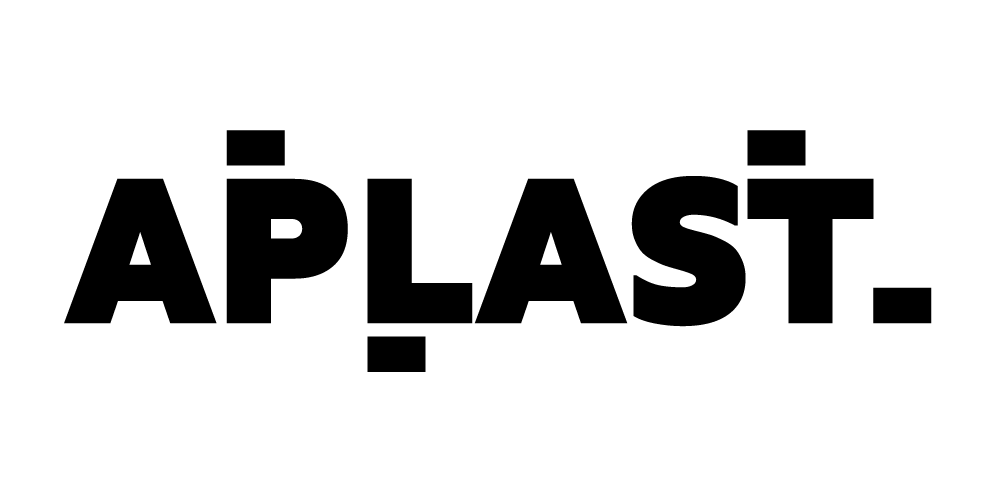Resolver o erro 0xc00007b é possível seguindo algumas dicas. O problema geralmente aparece no PC quando você tenta abrir um programa e dá um erro de aplicativo, com a mensagem “o aplicativo não pode ser iniciado corretamente 0xc00007b”. Essa falha, aliás, é comum no sistema da Microsoft e pode ocorrer com frequência em praticamente qualquer versão, do Windows 7 ao Windows 10 ou Windows 11.
As possíveis causas geralmente envolvem arquivos DLL corrompidos, que podem deixar os aplicativos sem acesso às bibliotecas corretas do Windows. Confira 10 maneiras de resolver o problema do seu computador e abrir todos os seus programas novamente sem dor de cabeça.
? Notebook ou PC travando? Saiba o que fazer e como resolver
?️Qual é o melhor Windows de todos os tempos? Comente no Fórum do Armário para Vestiário Blog.
1. Execute como administrador
Alguns programas podem ser impedidos de acessar as DLLs corretas do Windows simplesmente porque o usuário não está autorizado a fazê-lo, o que leva ao alerta 0XC00007B. Para verificar se esta é a causa, basta clicar com o botão direito do mouse no atalho do programa e selecionar “Executar como administrador”.
2. Reinicie o computador
Se você acabou de instalar um programa e não consegue abri-lo, tente reiniciar o computador para resolver o problema. Alguns aplicativos precisam de um reset completo para ter acesso às DLLs, e até avisam sobre esse requisito no final do processo de instalação, mas muitos usuários o ignoram.
3. Reinstale o programa
O erro 0XC00007B, na maioria dos casos, pode ser resolvido reinstalando completamente o programa defeituoso. Como a causa deve ser duas DLLs, o instalador do pacote original poderá recolocá-lo na pasta correta, permitindo que abra normalmente em uma segunda instalação.
4. Reinstale o .NET
O .NET é o framework no qual a maioria dos programas feitos para Windows se baseia, e uma versão desatualizada pode impedir que aplicativos sejam abertos no computador. Para resolver uma falha, quando não for possível instalar um programa novamente, basta acessar a página oficial da Microsoft (https://www.microsoft.com/pt-br/download/details.aspx?id=42643) e baixar o versão mais recente do .NET para PC usando o instalador da web.
5. Execute o Windows Update
Muitos bugs podem ser evitados, incluindo o erro 0XC00007B, se o seu computador estiver atualizado com as atualizações do Windows Update. Em qualquer versão do Windows, acesse o recurso por meio de Configurações ou Painel de controle e instale os downloads mais importantes recomendados pela Microsoft. Em seguida, reinicie o computador e tente abrir o programa em questão novamente para ver se o problema foi resolvido.
6. Atualize o programa manualmente
Alguns programas vêm com um executável de atualização manual, que permite baixar novas versões e, consequentemente, substituir DLLs defeituosas. Acesse a pasta “Arquivos de Programas” e procure um arquivo como “Update.exe” ou similar e execute-o manualmente para buscar soluções.
7. Reinstale o DirectX
Assim como o .NET, o DirectX é um conjunto de APIs usadas para criar programas e, portanto, atualizá-las pode resolver alguns defeitos. Há duas maneiras de instalar a versão mais recente do recurso, por meio do Windows Update ou manualmente. Saiba como instalar a versão mais recente do DirectX no seu PC.
8. Atualize o Visual C++
O Visual C++ é a linguagem mais utilizada para a criação de programas compatíveis com o Windows e está presente no sistema por meio de bibliotecas que devem ser constantemente atualizadas. Para garantir que você esteja atualizado, nada melhor do que baixar o Visual Studio mais recente para garantir que não esteja afetando nenhum de seus programas.
9. Verifique seu disco
Outra possível causa de mau funcionamento no Windows é o próprio disco do PC. Se estiver travando, ele pode corromper arquivos DLL aleatoriamente e causar o erro 0XC00007B e muitos outros. Uma das maneiras de verificar esse disco é usar o comando chkdsk, ativado no Prompt de Comando em execução como administrador.
10. Substituir DLLs manualmente
Como último recurso, é possível arriscar e tentar uma solução substituindo os arquivos DLL manualmente. É importante ressaltar que o procedimento, feito sem cuidado, pode comprometer o funcionamento de todo o Windows.
Portanto, se você decidir continuar, primeiro crie um ponto de restauração do sistema e obtenha as DLLs mfc100.dll, mfc100u.dll, msvcr100.dll, msvcp100.dll e msvcr100_clr0400.dlls online e, em seguida, substitua-as na subpasta Arquivos de programas . Veja como ativar e criar um ponto de restauração no Windows.
Veja também: assista ao vídeo a seguir e aprenda a programar um computador com Windows para desligar sozinho